Order Search Tips
Order search can be used to find both processed and unprocessed orders. Using the filters on the left hand side of the window, shown below, you can narrow the search down to specific orders or broaden it to include all orders.
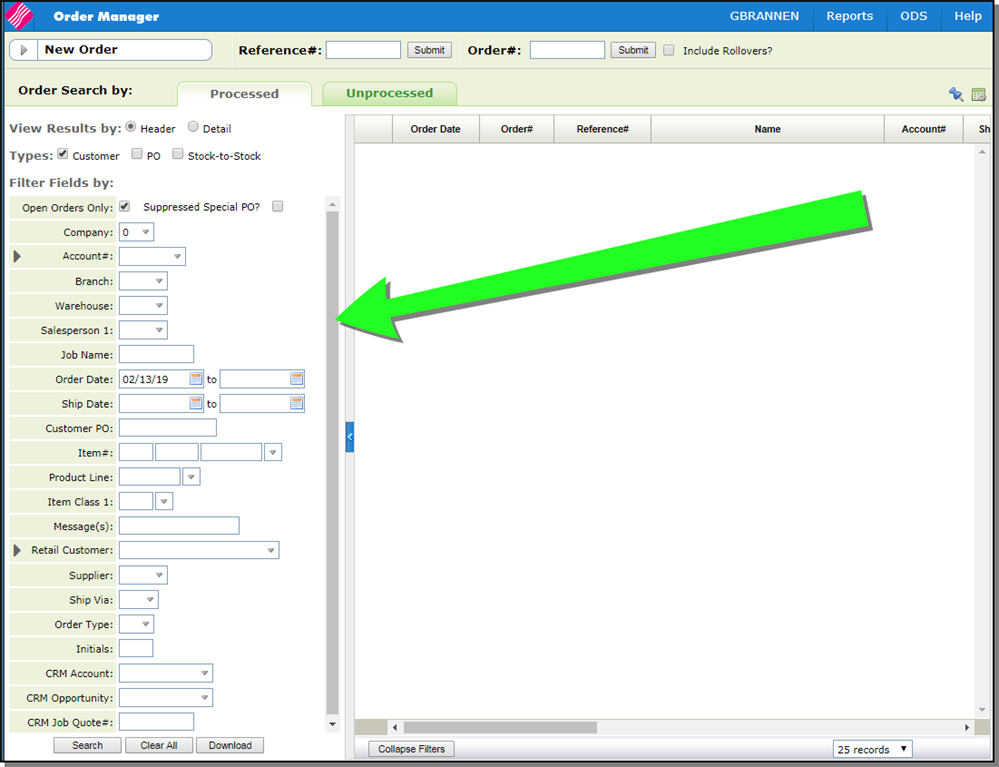
If no filters are selected, the default search result display is by order number.
Some of the filters are only applicable to either processed or unprocessed orders. For example, if you are searching for unprocessed orders the Order Status filter does not display.
Associated Files
- Searches can be limited by restrictions entered on the Web Control Panel (NAV 5, Option Y).
- The Options for Navigator includes the setting Disregard User Warehouse Restriction in Navigator OM Search which prevents the warehouse from being auto populated in the search filter.
- The Options for Order Search - Allows you to exclude orders with lines that have 0.00 charges.
- The text on the Bulletin Board is maintained via option CUS 7 - Customer Service Bulletin Board on the core system.
When the search icon is clicked...

...a Customer Search appears that searches for both retail customers and billto accounts.
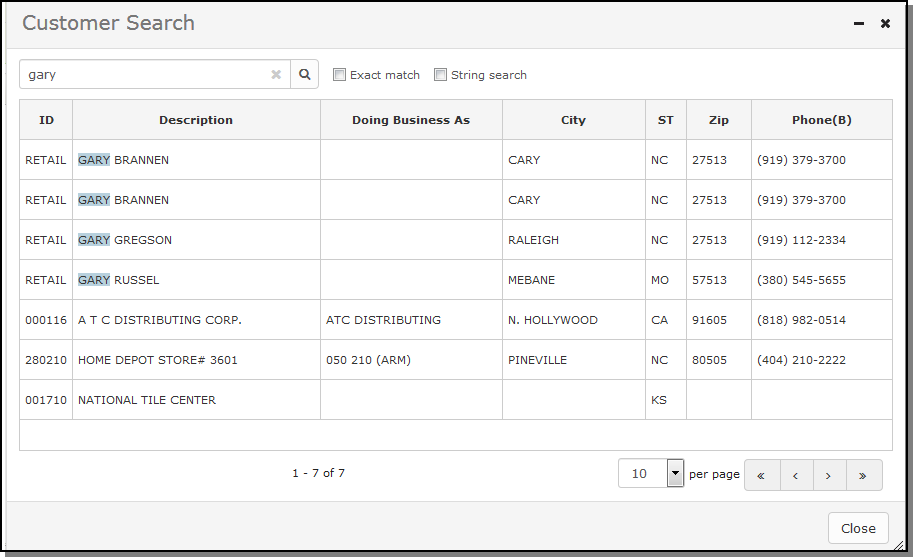
The Search filters in Order Management can be changed as needed to provide the additional level of filters the user needs to further define how they want message lines to be treated with regard to header level OM search results.
Activation
The filters can be enabled via this path: Nav 5 > W=WebAccess > Order Management > Use Additional Open and Closed Line Filters?
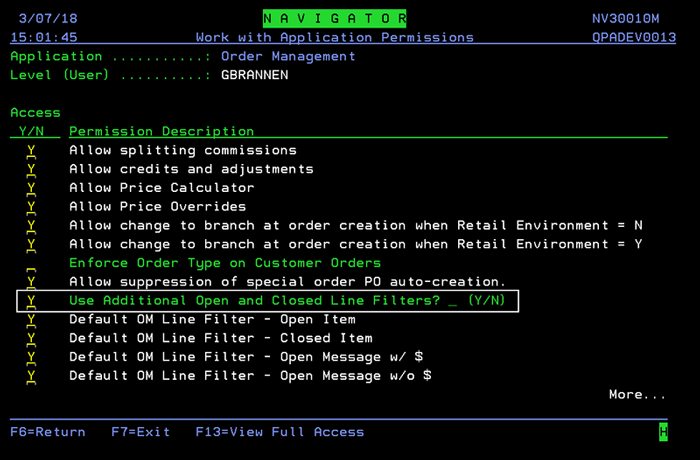
Setting up Filter Defaults
Defaults can be set-up at a global, authority class, or user level via the Navigator Menu.
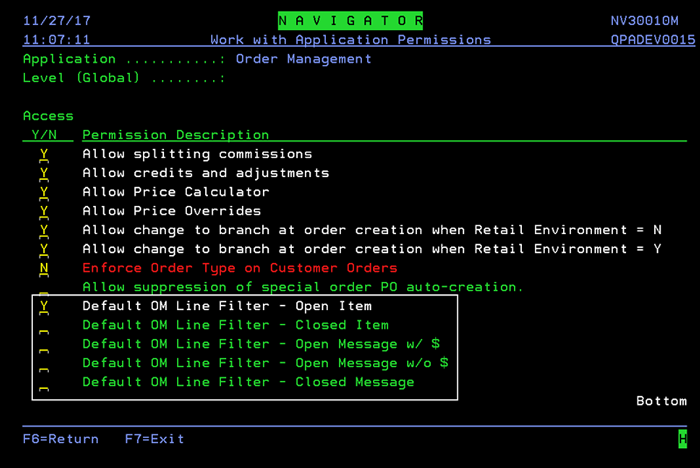
Path to the above screen:
- NAV 1 - Enter "A" for Order Management
- NAV 2 - Enter "W" for an Authority Class, enter "A" for Order Management
- NAV 5 - Enter "W" for a User, enter "A" for Order Management
Order Management Search Filters
When enabled, the Open Orders Only checkbox is replaced by 5 line level filter options.
Before Activation
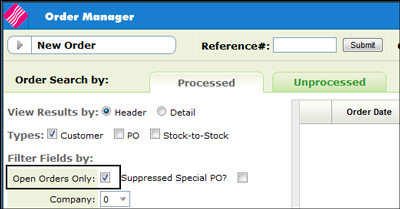
After Activation
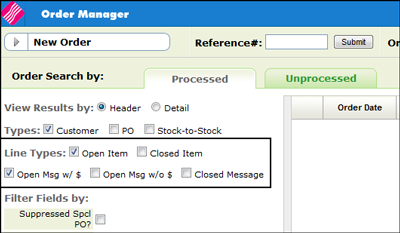
The filters work for both Processed and Unprocessed orders.
The search process takes each line type option that is selected, and runs that rule against all the orders that were returned from the "Filter Fields by:" section options to further narrow the results.
Line types:
- Open Item: If the order contains at least one open item line (0010, 0020, etc.), the order will be included
- Closed Item: If the order contains at least one closed item line (0010, 0020 that is in # status), the order will be included
- Open Msg w/ $: If the order contains at least one open message line (0001, 0011, 9951, etc) that contains price information, the order will be included.
- Open Msg w/o $: If the order contains at least one open message line (0001, 0011, 9951, etc) that doesn't contain price information, the order will be included.
- Closed Message: If the order contains at least one closed message line (0001, 0011, 9951, etc. that is in # status), the order will be included.
These new line level filters are handled independent from one another and are handled in logical "OR" fashion. If two checkboxes are selected, the end result set will include options that match at least one of the checked filters.
Suppliers item numbers can be assigned to an item in the Item file.
Enter the Supplier's item number in the Item Number filter.
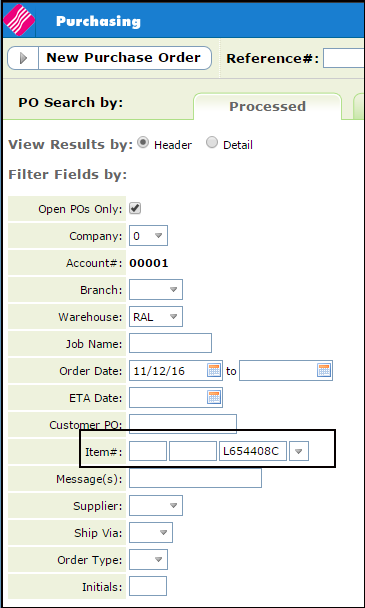
Click the drop down arrow to the right of the item to list any of your items associated with the Supplier item.
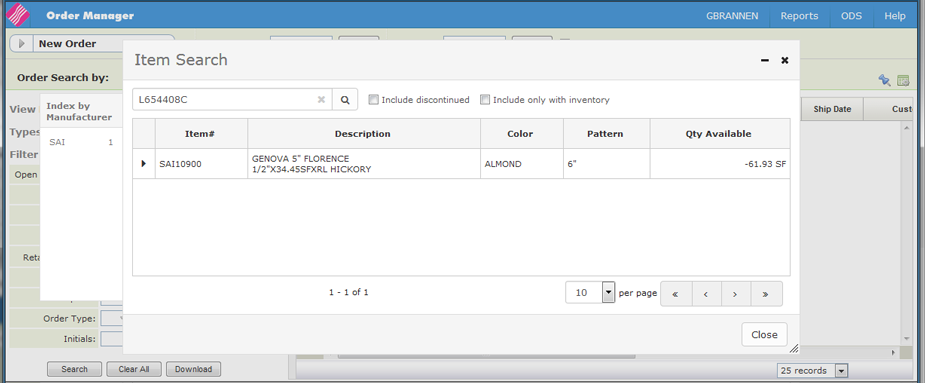
Click your cross referenced item to return back to the search filters; with the new item entered in.
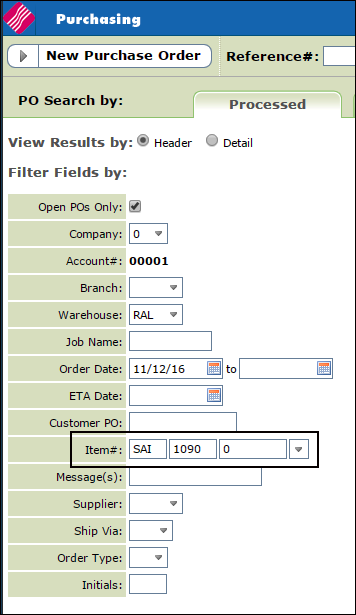
Use these fields to limit the search to a specific order or reference number. Unprocessed orders only have a reference number.

Processed orders are assigned a six digit order number while unprocessed orders are assigned a seven digit reference number.
An order is considered processed if:
- It was printed as a pick list, acknowledgment, purchase order, or invoice.
- If, in order entry, the order was processed but not printed.
- Orders requested for printing but automatically held by the department are also considered processed.
Unprocessed orders are orders that have not been completed using one of the order print or processing options. Unprocessed orders can consist of:
- Quotes
- Temporary Holds
- EDI orders that require review and completion
- incomplete orders (user did not fully process).
Rollover functionality allows order numbers to be reused. If the same order number is shown multiple times, the date of the order can be used to select the correct order.
- The Header option displays general information about the customer and the order.
- The Detail option also includes item, pricing, and shipping information.
Select one or all three of the following options:
- Customer - Orders to you from your customers.
- P.O. - Orders from you to your vendors.
- Stock to Stock - These are intracompany transfer orders made from a branch or warehouse within the same company.
Use these parameters to broaden or narrow your search as needed.
Using these filters you can:
- locate an order by the customer's purchase order number, account number, item number on the order, or the reference number.
- view all orders for a customer, including closed orders. You can use this option to see which products a customer has ordered.
- view all orders of a certain type or status for a customer all back orders, transfers, or cancellations.
- view all orders for an item(s). You can use this option to see which customer is buying a specific item or from a specific manufacturer.
Field Descriptions for Order Inquiry Filters
| Filter | Description |
| Open Order Only |
Generally, you will keep a history of one to two years of orders in the Open Order File. When an order is closed by shipping, cancelling or invoicing the Open Order file is updated accordingly. However, these orders are still accessible if you do not activate this filter. Only after an order is closed and then purged from the file does it become inaccessible by this program. Rollover File for Closed Orders
|
|
Company Account Branch |
Enter the company, account number, and branch of the customer whose orders you want to search. Entering account 00001 in this field changes the program to become a Purchase Order Inquiry and Search. Account 00001 within each company is the purchasing account. Entering account 00002 in this field changes the entire program to become Stock Transfer Order Inquiry and Search. Account 00002 within each company is the stock transfer account. |
| Warehouse |
To limit the search to a specific warehouse, enter the warehouse number. If this field is left blank, the search includes all warehouses. Enter DIR to search only direct ships. If a user is restricted to a specific warehouse via the Control Panel (SET 1) the drop down option is not available. |
| Salesperson | Enter a salesperson number or leave blank to include all salespeople. This only relates to salespeople assigned to the header of an order. |
| Job Name | Enter all or the first characters of the job name you are searching for. This search is performed as a string search. The characters you enter can be found starting in any position of the Job Name field. |
|
Order Date Ship Date |
To limit the search to a certain time frame, enter the order/ship dates you want to include in the search. If the file has a large history, limiting the date span greatly reduces the time required to search. The default ending date is 2/22/22. |
| Customer PO | Enter all or any part of a customer purchase order number or leave blank for all customer PO numbers. The characters entered can be found starting in any position of the Customer PO field. |
| Item# |
You can enter a complete or partial number.
If you only entered a manufacturer code in item number fields you can see the orders for a specific manufacturer. The same logic applies for the color and pattern codes. Header Level vs Detail Level Item Search
|
| Messages | Enter all or any part of a Message Line or leave blank for no searching by message information. This search is performed as a string search. The characters you enter can be found starting in any position of the message line field. |
| Retail Customer | If you search by Account number, you are searching by the Billto Account information. If you search by Retail Customer, the Retail Account File is searched. Retail accounts are not generally given an account number. |
| Supplier |
To limit the search to a specific supplier, enter the supplier number. This can be very important for certain products such as natural stone where a single item number is often purchased from multiple suppliers. Do not confuse the supplier code with the manufacturer code. The supplier code relates to the supplier from which the material is purchased, regardless of the manufacturer code on the items being purchased. This option works in conjunction with the other search criteria to customize your search. The search scenarios are presented below:
If this field is left blank, the search includes all suppliers. |
| Ship Via | These two-character codes represent shipping methods. Default ship via codes can be entered in the Billto File and into the Work Station Control Panels. |
| Order Type | You can specify a particular status code or order type so the system will search and display only orders of that specific type or status. Leave this field blank to display any status/type. This field can be used to refine the selection criteria when searching for orders by customer, by manufacturer, or by item number. |
| Order Status |
This filter only displays when you are searching for processed orders. Only the detail line status is searched on. As an example of how this filter could be used, a "B" could be entered to limit the inquiry to only back ordered lines. Order statuses are updated via the Order Status option under Available Options. |
| Initials |
Enter a user's initials or leave blank for orders with any initials. Special types of orders entered via EDI or the Internet have special initials. One use of this feature is to display all orders entered via EDI or the Internet. |
Use this option to customize the information and display order for the displayed orders. Clicking on the icon ( ) in the upper right-hand corner displays the following a selection box.
) in the upper right-hand corner displays the following a selection box.
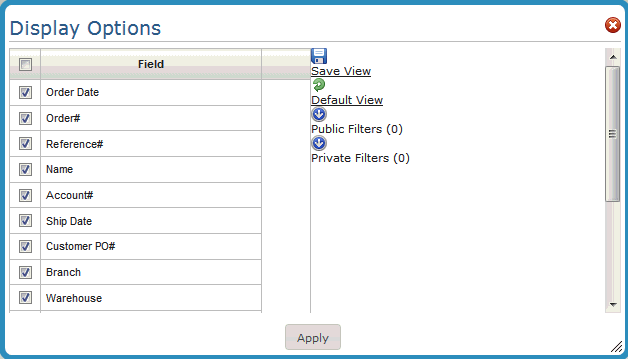
Select the fields you want to display for the searched orders. After selecting the fields, you can do the following:
- Click Apply - Any fields not selected do not display. This view is not saved.
- Save the view - You can save your changes as a private or public view. Private views are only accessible by the person who created them.
- Set the as view the default
- You can only delete views that you created.
